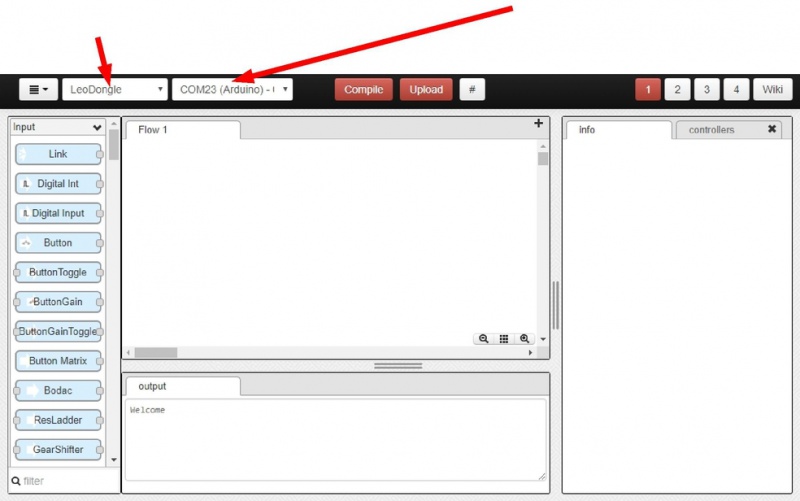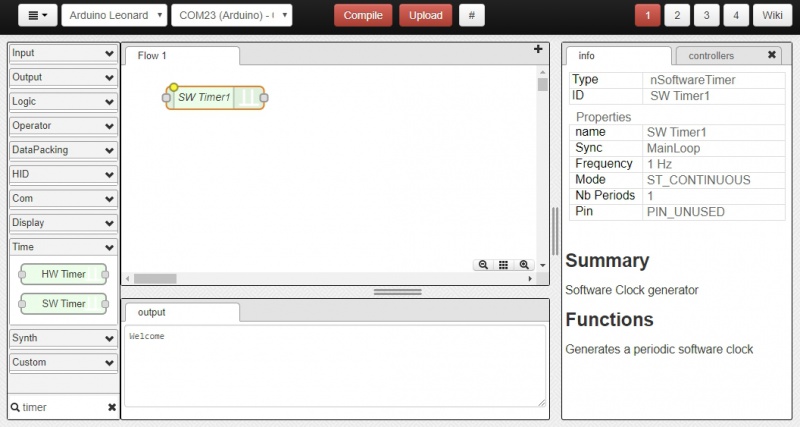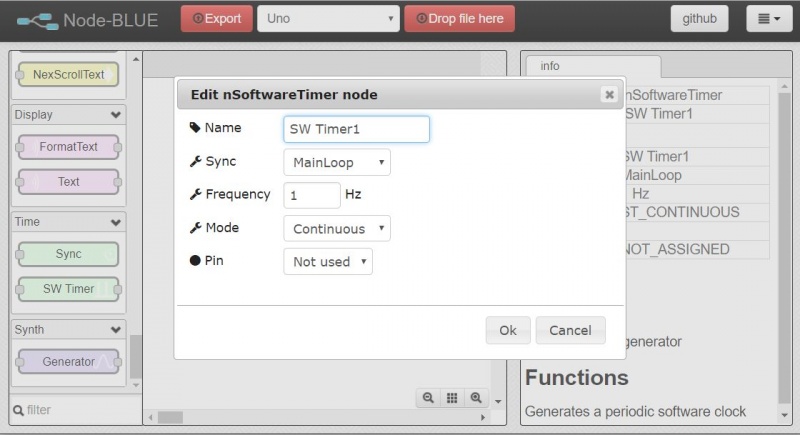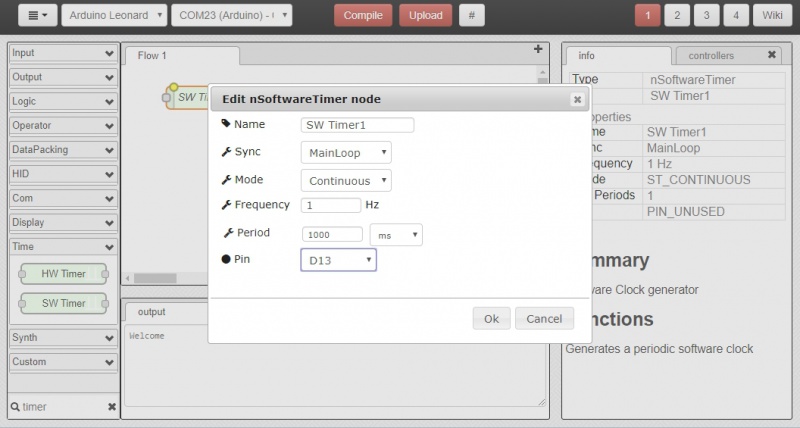Premiers pas
| Ligne 24 : | Ligne 24 : | ||
| − | Double cliquez sur le module "SW Timer1", vous allez avoir accès aux options : | + | Double cliquez sur le module "SW Timer1", vous allez avoir accès aux options (attention il y a un bug avec Chrome, cela ne marche pas bien, il faut parfois faire clic gauche-droite-gauche) : |
[[File:swtimer_prop.jpg|800px]] | [[File:swtimer_prop.jpg|800px]] | ||
Version du 13 janvier 2018 à 19:06
Pour découvrir comment utiliser Node Blue, nous allons commencer par la base : faire clignoter une Led
Sur la plupart des cartes Arduino, il existe une Led branchée sur la pin 13. Nous allons faire clignoter cette led, en utilisant plusieurs méthodes.
Si vous ne l'avez pas encore fait, installez et ouvrez votre environnement Node Blue (les instructions sont ici)
Choisissez la carte que vous voulez programmer en la sélectionnant dans la liste déroulante en haut :
Sur la colonne de gauche, vous avez liste de tous les modules disponibles. C'est à partir de tous ces modules que vous allez créer votre application.
Allez tout en bas de la liste, dans le groupe "Time" vous allez trouver le module "SW Timer". Cliquez avec le bouton gauche de la souris et glissez ce module dans la page centrale.
Vous devriez avoir ceci :
Double cliquez sur le module "SW Timer1", vous allez avoir accès aux options (attention il y a un bug avec Chrome, cela ne marche pas bien, il faut parfois faire clic gauche-droite-gauche) :
Changez le dernier paramètre "Pin" et choisissez la pin sur laquelle vous voulez faire clignoter la Led.
Par exemple sur les Arduino Uno ou Leonardo et sur les Teensy, choisissez "D13", sur le LeoDongle choisissez "D17 (RxLed)".
Vous devriez avoir ceci (peut varier en fonction de la pin choisie bien sûr) :
1) Cliquez sur "Ok" pour refermer la fenêtre des paramètres et valider votre choix
2) Cliquez sur "Export" en haut à gauche. Une fenêtre va s'ouvrir, tapez "CTRL-C" pour copier le code.
3) Ensuite ouvrez l'IDE Arduino, en cliquant dans le dossier d'installation de l'environnement sur "arduino.exe"
4) Ouvrez le menu "Fichier" et cliquez sur "Nouveau", ou bien tapez "CTRL-N"
5) Ensuite sauvegardez le croquis (c'est comme ça qu'on appelle un programme dans l'environnement Arduino), en allant dans le menu "Fichier" puis en cliquant sur "Enregistrer", ou bien en tapant CTRL-S
6) Choisissez un nom, par exemple "tuto_1", et cliquez sur "Enregistrer"
7) Sélectionnez tout le code crée par défaut, soit à la souris, soit en tapant "CTRL-A"
8) Collez le code que vous avez copié à l'étape 2) en tapant "CTRL-V"
9) Sélectionnez la carte que vous avez branché en ouvrant le menu "Outils/type de carte"
10) Si vous avez plusieurs cartes branchées, débranchez les toutes sauf celle que vous voulez programmer, cela évitera que vous programmiez la mauvaise carte.
11) Sélectionnez le port de la carte en ouvrant le menu "Outils/Port", sauf pour les cartes Teensy pour lesquelles ce n'est pas nécessaire.
12) Pour les cartes Teensy, sélectionnez "No USB" en ouvrant le menu "Outils/USB Type".
13) Cliquez sur la flèche en haut à gauche pour téléverser (ou bien tapez "CTRL-U", ou bien allez dans le menu "Croquis/Téléverser"
Au bout de quelques secondes vous devriez voir la Led clignoter à une fréquence de 1 Hz (Hz = Hertz, nombre de pulsations par secondes) !
Félicitations, vous avez crée votre première application grace à Node Blue !
Vous allez pouvoir maintenant essayer plein de choses avec la carte que vous avez branché, votre environnement de développement étant configuré pour cette carte.
Retournez dans la fenêtre Node Blue, ouvrez à nouveau les paramètres du module "SW Timer1", puis :
- Changez la valeur de la fréquence, mettez par exemple 5 Hz
- Cliquez sur "Ok" pour refermer la fenêtre des paramètres et valider votre choix
- Répétez l'étape 2) dans Node Blue et l'étape 8) et 13) dans l'IDE Arduino pour téléverser le nouveau programme, et observez la différence.
Passons maintenant à la suite, nous allons prendre en main l'interface de Node Blue et découvrir les fonctionnalités principales dans ce tutoriel